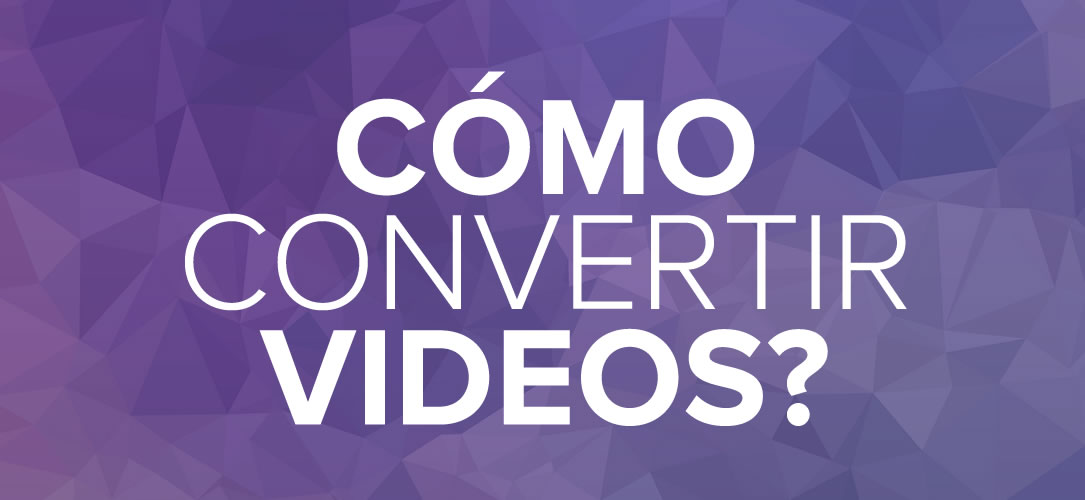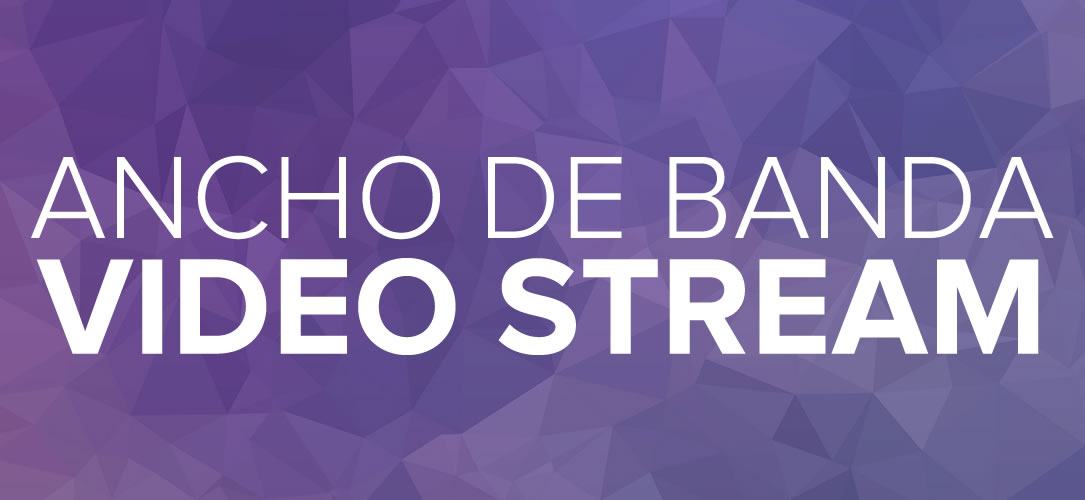¿Qué es OBS?
OBS por sus siglas en inglés Open Broadcaster Software es un software gratuito para la transmisión de video por internet, está escrito en C y C++ y mantenido por OBS Project. Entre sus principales ventajas encontramos:
- Gratuito: no necesitas una licencia para poder utilizarlo, puedes descargarlo directamente desde este enlace.
- Multiplataforma: está disponible para Linux, Windows y macOS.
- Captura de video: permite transmitir desde fuentes de video en tiempo real.
- Plugins: cuenta con plugins y aplicaciones adicionales para aumentar las funciones.
- Codificación y grabación: codifica la transmisión con varios formatos, incluye además la opción para grabar la transmisión directamente en el equipo.
Requisitos para configurar OBS
Ahora que ya conocemos las principales ventajas de OBS vamos a comenzar la configuración para esto necesitamos revisar si cumplimos con los mínimos requisitos necesarios.
Para completar la configuración siguiendo este ejemplo necesitas:
- Tener instalado OBS (descargarlo desde aquí).
- Cuenta de video streaming.
- Conexión a internet con cable de red al menos 2Mbps de upload (no utilizar WiFi).
Transmisión de calidad: para garantizar una transmisión de video óptima es recomendable utilizar una conexión por cable de red.
Prueba de velocidad: a todos nos gusta transmitir al mayor bitrate posible, sin embargo debes asegurarte que tu conexión de upload es adecuada, puedes realizar una prueba de velocidad desde https://speedtest.net.
Configurar OBS para video en vivo
Estamos listos para configurar OBS para video online o video en vivo. En este ejemplo utilizaremos una cuenta de prueba. En caso de contratar nuestro servicio de Streaming, recibirá sus datos vía email, y en caso de que estés viendo este tutorial y estás buscando proveedor, te invitamos a ver nuestros planes de video streaming.
Sigue los pasos a continuación para completar la configuración de OBS.
Configurar OBS para transmitir en vivo
Al dar de alta su cuenta de video streaming usted recibirá los datos para la transmisión servidor y clave de transmisión o stream key vía E-mail.
Para configurar OBS y comenzar a transmitir video en vivo simplemente debe seguir los pasos a continuación:
- Ejecuta OBS en tu ordenador.
- Ingresa a OBS > Preferencias > Emisión > Servicio > Personalizado.
La pantalla que verás será similar a la siguiente:
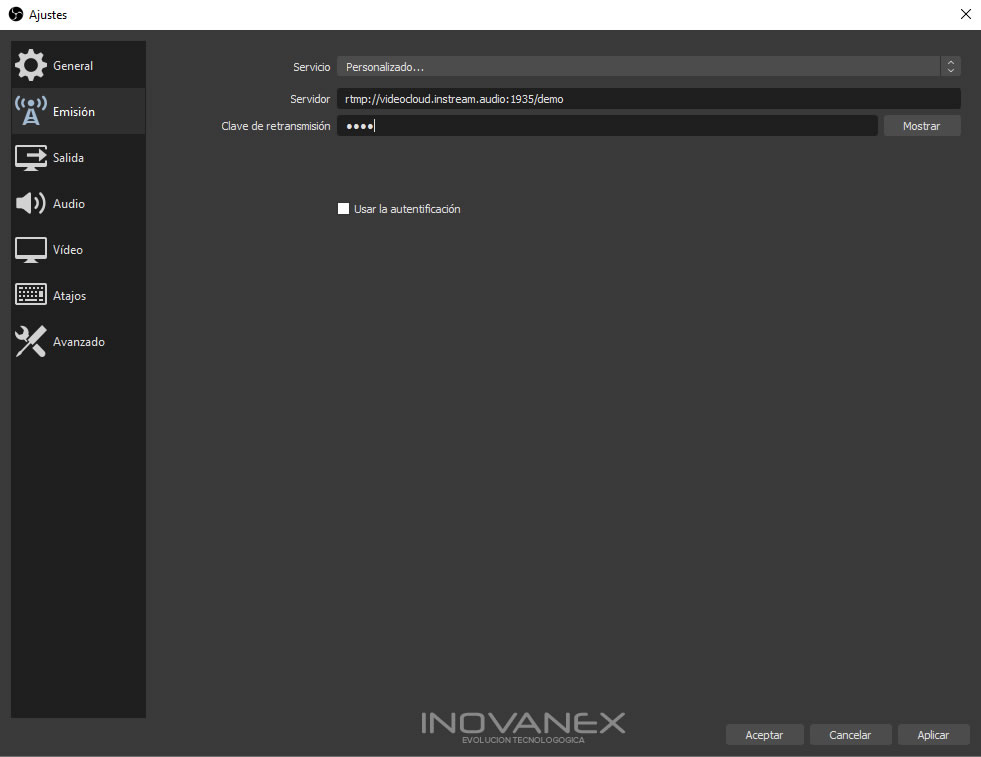
Los campos a configurar son, servidor y clave de retransmisión, estos datos son enviados al momento de activar la cuenta.
- Servidor: es la url para el servidor de streaming al cual debes conectarte para comenzar a transmitir.
- Clave de retransmisión: la clave proporcionada al activar la cuenta.
Al finalizar haz clic en Aceptar para guardar los cambios.
Configurar el servidor de streaming en OBS utilizando usuario y contraseña
Es posible que usted además de recibir la URL del servidor y la clave de retransmisión reciba también un nombre de usuario y contraseña, en ese caso usted debe realizar el siguiente proceso para poder transmitir video en vivo.
- Ejecuta OBS en tu ordenador.
- Ingresa a OBS > Preferencias > Emisión > Servicio > Personalizado.
La pantalla que verás será similar a la siguiente:
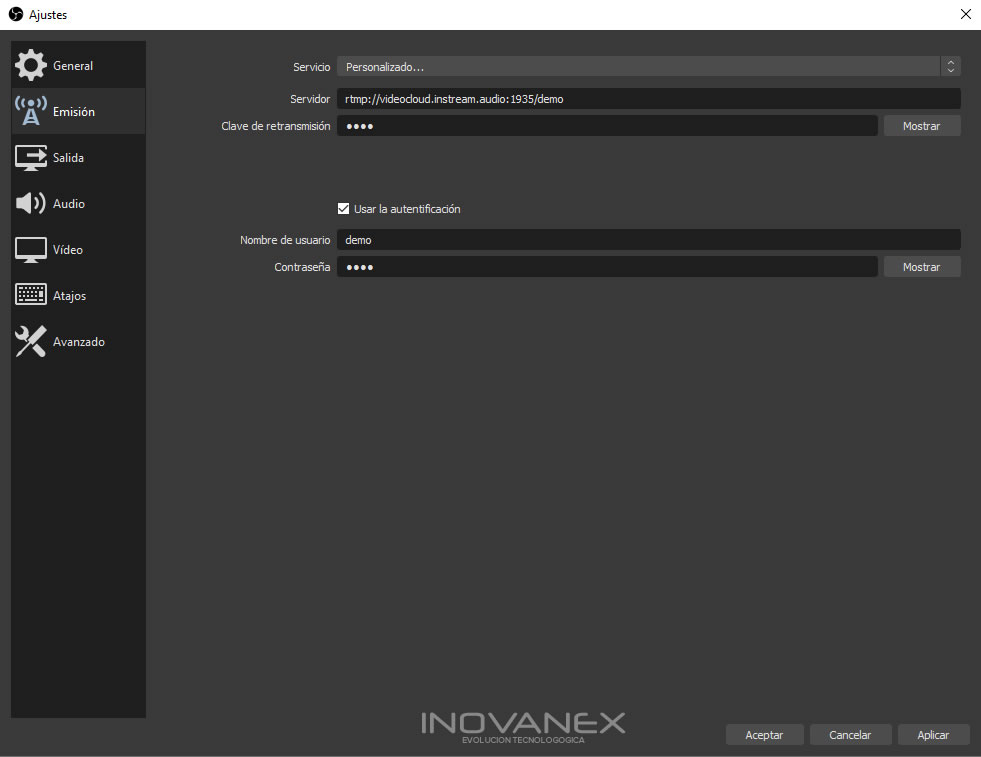
Los campos a configurar son, servidor, clave de retransmisión, nombre de usuario y contraseña, todos estos datos son enviados al momento de activar la cuenta.
- Servidor: es la url para el servidor de streaming al cual debes conectarte para comenzar a transmitir.
- Clave de retransmisión: la clave proporcionada al activar la cuenta.
- Nombre de usuario: es el nombre de usuario asignado para tu cuenta de video online.
- Contraseña: la contraseña asignada.
Al finalizar haz clic en Aceptar para guardar los cambios.
Importante: Asegúrese de no colocar espacios en blanco antes o después de la URL del servidor o la clave de retransmisión.
Configurar bitrate en OBS
Ahora que hemos configurado el servidor de streaming nos toca configurar el bitrate, es decir la cantidad de información que enviaremos por segundo hacia el servidor de streaming. En palabras sencillas, es la «calidad que tendrá nuestra transmisión».
A mayor bitrate la calidad de nuestro video será mejor, sin embargo debes tener en cuenta que para enviar la señal sin cortes tu velocidad de upload debe ser acorde al bitrate utilizado para la transmisión.
En una transmisión de video online existen 2 parámetros que tenemos que tener en cuenta, el bitrate del video y el bitrate del audio; el bitrate final será la suma de ambos.
Configurar el bitrate de video
Para configurar la calidad del video en OBS ingresamos a:
- OBS > Preferencias > Salida > Emisión.
- Tasa de bits: coloca aquí el bitrate al que deseas transmitir, recuerda respetar el límite de bitrate asignado a tu plan de video streaming contratado.
- Clic en Aceptar para guardar los cambios.
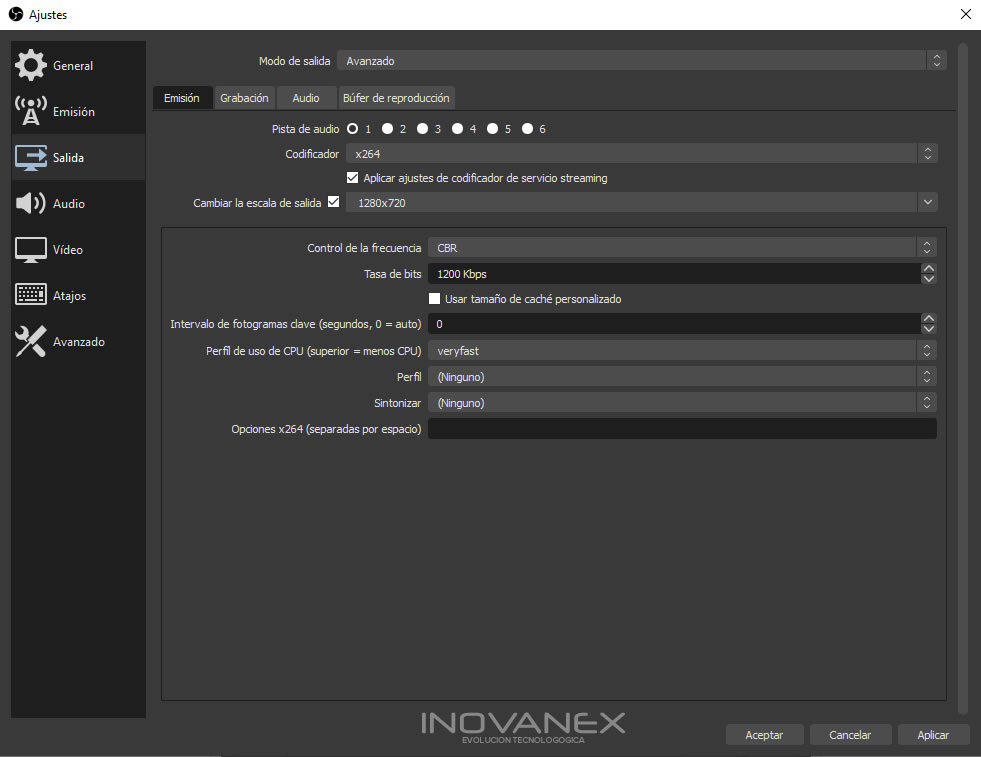
En este ejemplo estamos utilizando un bitrate de 1200kbps, que es una calidad de video aceptable, desde luego puedes configurar un bitrate mayor o menor. Nuestros planes oficiales son hasta 1280kbps, sin embargo, podemos cotizarle un plan a medida tanto en capacidad de oyentes como en calidad máxima.
Los demás valores como codificador, control de la frecuencia, intervalo de fotogramas clave, etc. puedes dejarlos con los valores por defecto.
Nota: la pista de audio seleccionada es la número 1, ten en cuenta esto para el siguiente paso.
Configurar bitrate de audio
El bitrate de audio será la calidad que el audio que acompaña al video tendrá en la transmisión, para configurar el bitrate de audio:
- OBS > Preferencias > Salida > Audio.
- Selecciona el bitrate de audio al que deseas transmitir.
- Clic en Aceptar para guardar los cambios.
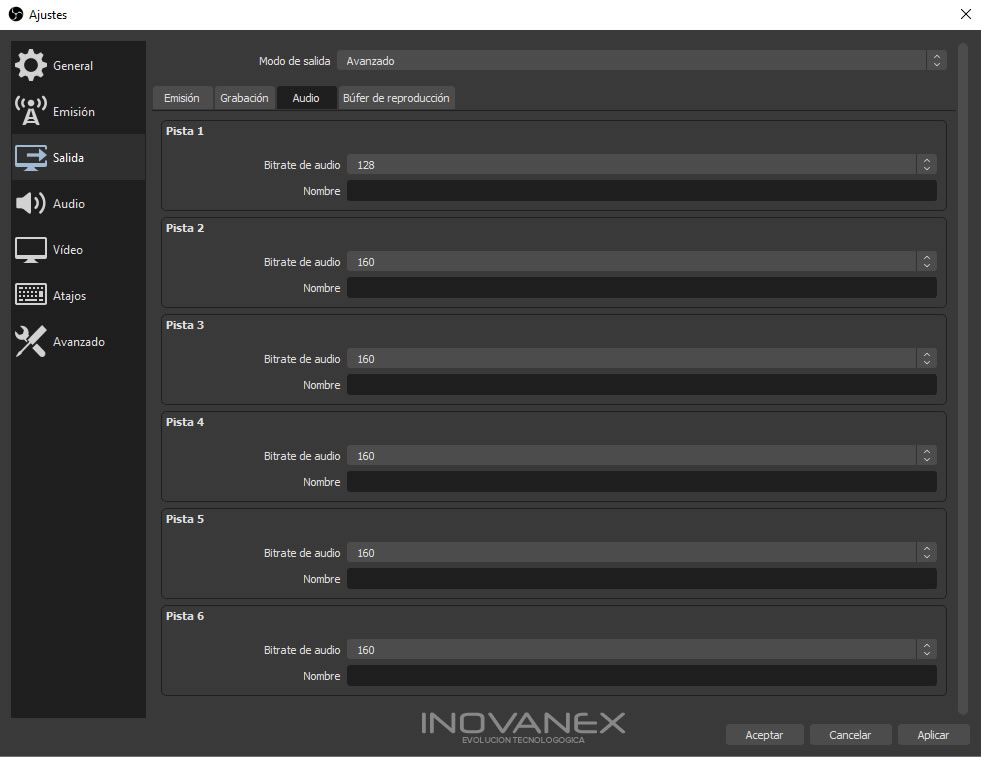
Configurar resolución de salida
La resolución de salida será el tamaño máximo que nuestro video podrá ser visualizado por el espectador.
Las resoluciones estándar para una transmisión web son las siguientes:
- 1080p (HD) – 1920 x 1080 pixeles
- 720p (HD) – 1280 x 720 pixeles
- 480p – 854 x 480 pixeles
- 360p – 640 x 360 pixeles
- 240p – 426 x 240 pixeles
- 144p – 256 x 144 pixeles
Nuestro servicio de video online permite transmitir hasta 1080p, una calidad HD suficiente para la gran mayoría de los casos. En este ejemplo utilizaremos una resolución 720p.
Para configurar la resolución de salida en OBS ingresamos a:
- OBS > Ajustes > Video.
- Resolución de la base (lienzo) es la resolución de video que previsualizaremos en OBS.
- Resolución de salida (Escalada): es la resolución de video a la que enviaremos el video al servidor de streaming.
- Clic en Aceptar para guardar los cambios.
Para una transmisión en 720p la configuración debe ser similar a la siguiente:
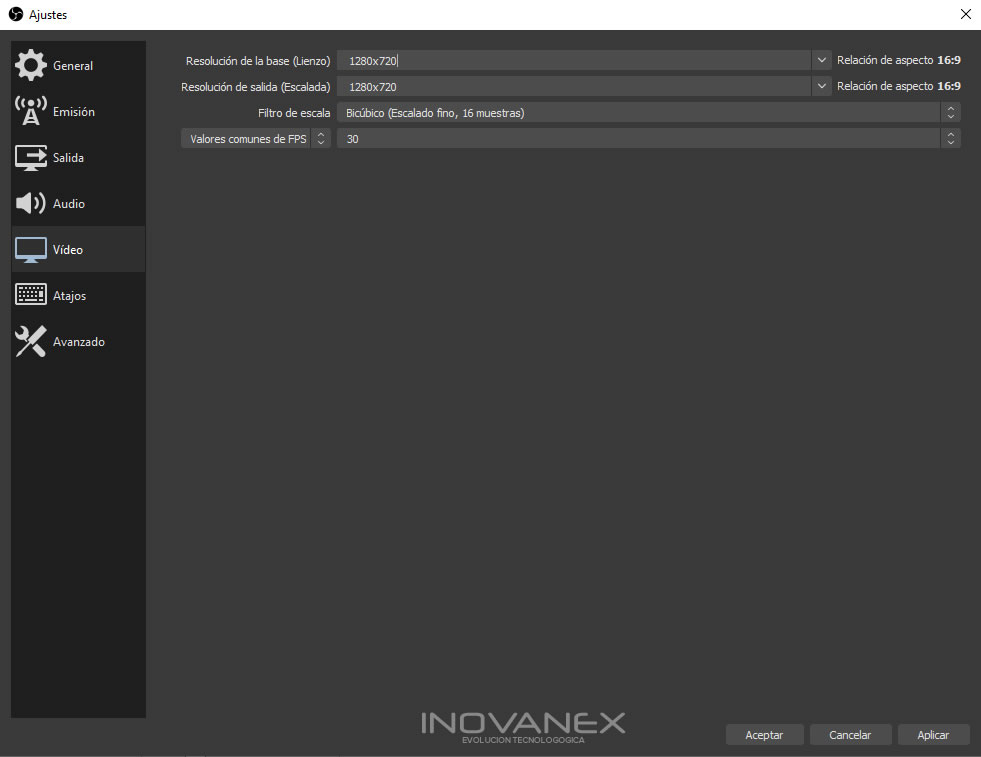
Transmitir video en vivo con OBS
Finalmente tenemos OBS configurado y listo para transmitir video en vivo para en la pantalla principal de OBS hacemos clic en Iniciar Transmisión si todo ha sido configurado correctamente el resultado será similar al siguiente:
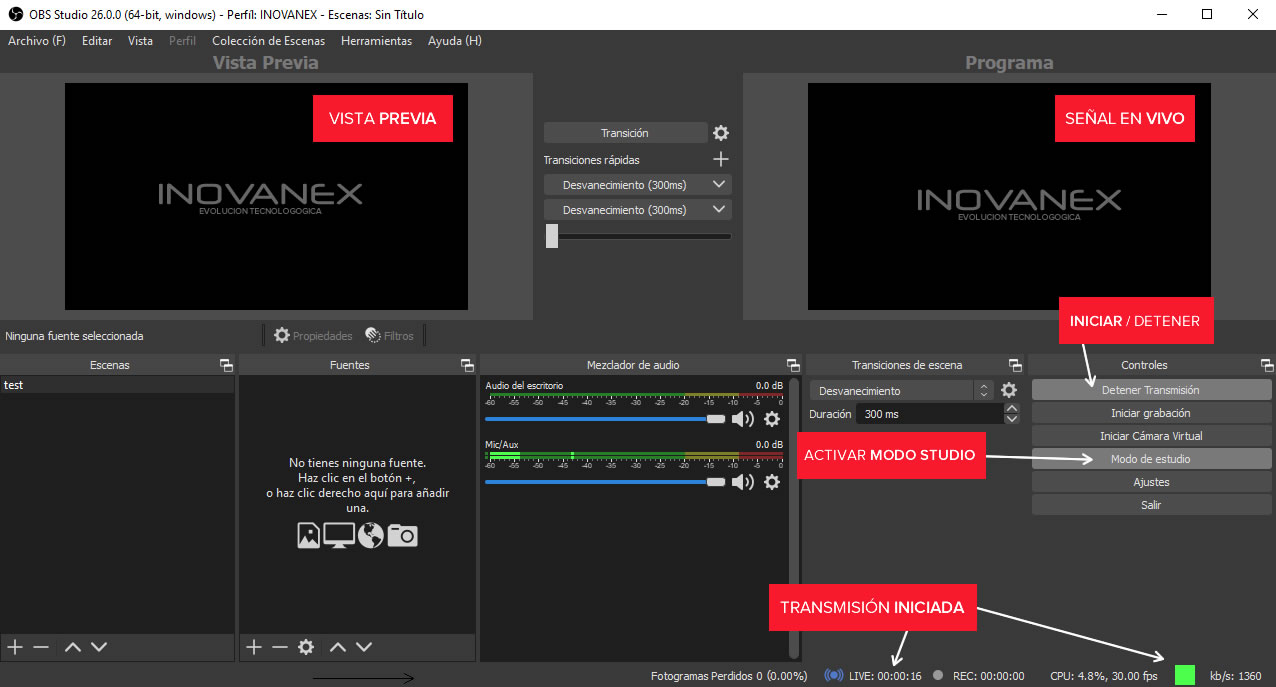
Por último la transmisión de video online será accesible utilizando el enlace M3U8 desde cualquier reproductor de video como VLC, Windows Media, Winamp o desde un reproductor incrustado en tu propio sitio web, el código del player web lo podrás obtener ingresando al panel de control de tu cuenta de Video.
Tuviste algún problema para configurar OBS? no dudes en contactarnos abriendo un ticket de soporte.