Popular:
Una de las principales razones por las que WordPress tiene tanto éxito es lo fácil que es configurar y ejecutar un sitio web. Literalmente pueden ser minutos.
Sin embargo, a medida que su sitio web crece o comienza a administrar varios sitios web con WordPress, pronto descubrirá que ciertas tareas dentro del área de administración de WordPress se vuelven tediosas y consumen mucho tiempo.
Navegar entre páginas de administración, esperar a que se carguen las páginas, actualizar temas/complementos… todo se acumula.
WordPress es consciente de esto y ha proporcionado una solución; avance la interfaz de línea de comandos de WordPress: WP-CLI.
En este artículo, cubriremos cómo instalar y configurar WordPress, instalar temas, complementos y configurar usuarios usando WP-CLI.
¿Qué es WP-CLI?
WordPress CLI es la interfaz de línea de comandos para WordPress.
Esto le permitirá administrar ciertos aspectos de su sitio web de WordPress sin tener que iniciar sesión en el área de wp-admin. Podrás instalar y actualizar complementos y temas, actualizar la versión principal de WordPress y mucho más.
WP-CLI está disponible en nuestros planes de Web Hosting y se puede acceder a él a través de SSH. Básicamente, cualquier tarea que necesites realizar en wp-admin, suele haber un equivalente con WP-CLI. Como podrá completar la tarea con mucha menos navegación y no esperar a que se cargue una página en wp-admin, usar WP-CLI para esas tareas será mucho más rápido.
Si ya está familiarizado con SSH y la línea de comandos, usar WP-CLI no será difícil y será una gran adición a sus herramientas de desarrollador. Si es principiante o no está familiarizado con la línea de comandos, este artículo será un buen punto de partida para usted.
Descargar WordPress con WP-CLI
La descarga de WordPress usando WP-CLI se aplicará principalmente a su sitio web si está alojado en nuestra plataforma de alojamiento Linux compartido. Los sitios web alojados en nuestra plataforma de alojamiento WordPress optimizada ya contarán con archivos de WordPress preinstalados.
Si es la primera vez que utilizas la línea de comandos y WP-CLI y solo quieres jugar y experimentar, te recomiendo crear un nuevo paquete de alojamiento no activo o un directorio que no afecte a tu sitio web activo.
Primero, deberá acceder a su sitio web a través de SSH. Tenemos una guía de soporte sobre cómo conectar su sitio web usando SSH. Si configuró SSH correctamente y se conectó a su sitio web, se lo ubicará en la raíz del sitio web. Puede verificar el directorio actual ejecutando esto:
pwdEsto generará la ruta a su directorio actual en el siguiente formato:
/Path/to/your/current/directorySi desea crear un directorio para descargar WordPress, puede usar el comando ‘mkdir’ para crear el directorio. El siguiente ejemplo creará el directorio «wordpress».
mkdir wordpressLuego puede navegar al directorio usando el comando «cd». Aquí hay un ejemplo:
cd wordpressPuede verificar el directorio ejecutando pwd ya que antes esto generará la ruta al directorio, es decir:
Path/to/directory/wordpressAhora que está en el directorio en el que desea instalar WordPress, puede descargar WordPress usando WP-CLI.
Cada comando de WP-CLI comenzará con «wp» y luego el siguiente comando. El siguiente comando descargará WordPress en su directorio actual:
wp core download
Instalar WordPress con WP-CLI
Una vez que WordPress se haya descargado, podrá continuar con el proceso de instalación utilizando WP-CLI.
Tenga en cuenta que si no ha creado una base de datos, deberá hacerlo. Luego, deberá crear o actualizar su archivo wp-config.php para conectarse a la base de datos.
Puede crear una base de datos a través del panel de control de alojamiento > «Bases de datos MySQL». Puede encontrar instrucciones detalladas aquí: Cree una base de datos MySQL.
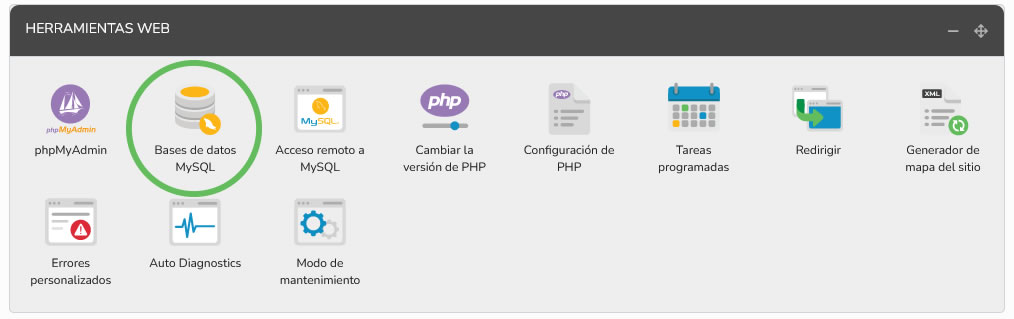
Una vez que haya creado la base de datos, puede crear un archivo wp-config.php con las credenciales de su base de datos usando el siguiente comando WP-CLI:
wp config create --dbname='dbname-example' --dbuser='db-user-example' --dbhost='db-host.mysql.example' --dbpass='strongpassword'Sólo necesitará reemplazar los datos entre comillas con las credenciales reales de su base de datos. He desglosado cuál es cada parte del comando:
- ‘–dbname=’ Aquí es donde ingresarías el nombre de tu base de datos
- ‘–dbuser=’ Donde ingresarías el nombre de usuario de tu base de datos
- ‘–dbhost=’ El nombre de host de su base de datos
- ‘–dbpass=’ Contraseña de la base de datos
Su instalación de WordPress ahora estará conectada a la base de datos que ha creado y podrá completar su instalación de WordPress.
El siguiente comando establecerá la URL del sitio web, el título del sitio web, creará el usuario administrador, la contraseña y el correo electrónico.
wp core install --url='yourdomain.com' --title='yourwebsitename' --admin_user='admin' --admin_password='strongpassword' --admin_email='[email protected]'Como antes, sólo necesitarás reemplazar los datos entre las comillas con los detalles reales. Una vez hecho esto, su sitio web de WordPress debería estar funcionando y listo.
Administrar temas y complementos con WP-CLI
Ahora que su instalación de WordPress se ha completado, puede comenzar a instalar sus complementos y temas. Aquí hay algunos comandos simples que le ayudarán a comenzar con la administración de complementos y temas.
Comenzaremos con comandos relacionados con el tema. Podrás instalar un tema directamente desde wordpress.org usando la CLI de WordPress, que será la última versión, o puedes instalarlo desde un archivo zip local o remoto.
wp theme installA continuación se muestran algunos ejemplos de cada opción:
Esto instalará la última versión de wordpress.org y activará el tema:
wp theme install twentytwentytwo --activate
Puede buscar un tema que esté disponible en wordpress.org usando el siguiente comando en WP-CLI:
wp theme search <keyword>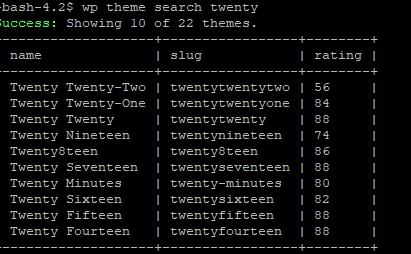
Luego puedes instalar un tema usando el nombre «slug» en tu comando.
Esto se instalará desde un archivo zip local.
wp theme install path/to/zip-file.zipEsto se instalará desde un archivo zip ubicado de forma remota.
wp theme install http://domain.com/wp-theme.zip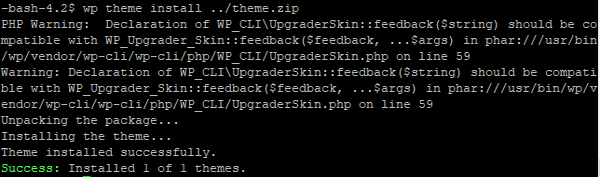
Si esto fue exitoso, verá el mismo mensaje de «éxito» que se muestra arriba en la captura de pantalla.
Comandos de actualización de temas en WP-CLI
Los siguientes comandos actualizarán los temas que haya instalado en su instalación de WordPress. La práctica habitual sería hacer esto en el área de wp-admin, pero al usar WP-CLI el proceso será mucho más rápido.
Actualizar un tema:
wp theme updateActualizar varios temas
wp theme update twentytwentytwo twentytwentyoneActualizar todos los temas
wp theme update --allExcluir un tema al actualizar temas de forma masiva:
wp theme update --all --exclude=twentytwentyoneActivar un tema:
wp theme activateDesactivar un tema:
wp theme deactivateComandos de complemento
De la misma manera que arriba, puedes instalar un complemento desde wordpress.org, un archivo zip local o un archivo zip remoto a través de una URL.
Instale el último complemento de wordpress.org y actívelo:
wp plugin install --activateInstalar desde un archivo zip local:
wp plugin install path/to/plugin.zipPara instalar desde un archivo zip remoto a través de una URL:
wp plugin install https://domain.com/wp-plugin.zipActualice uno o varios plugins:
wp plugin updateActivar plugin o múltiples plugins:
wp plugin activateDesactivar complemento o múltiples complementos:
wp plugin deactivateAhora que tiene instalados los temas y complementos que desea, podrá ver una lista de lo que ha instalado, el estado, si hay una actualización disponible y la versión del complemento o tema:
wp theme listEsto mostrará algo como lo siguiente:
- +—————–+———-+——–+———+
- | name | status | update | version |
- +—————–+———-+——–+———+
- | phox-child | inactive | none | 1.0.0 |
- | phox | active | none | 2.1.4 |
- | twentytwenty | inactive | none | 1.9 |
- | twentytwentyone | inactive | none | 1.5 |
- | twentytwentytwo | inactive | none | 1.1 |
- +—————–+———-+——–+———+
wp plugin list- +———————–+———-+———–+———+
- | name | status | update | version |
- +———————–+———-+———–+———+
- | akismet | active | available | 4.2.2 |
- | contact-form-7 | active | available | 5.5.6 |
- | elementor | active | none | 3.6.5 |
- | envato-market | active | none | 2.0.7 |
- | hello | active | none | 1.7.2 |
- | one-click-demo-import | active | none | 3.1.1 |
- | phox-host | active | none | 1.7.6 |
- | really-simple-ssl | active | available | 5.3.1 |
- | revslider | active | none | 6.5.19 |
- | wp-stack-cache | must-use | none | |
- +———————–+———-+———–+———+
Cree usuarios de WP usando la CLI de WordPress
Así que ese es su sitio web de WordPress en su mayor parte configurado. Si desea agregar usuarios administradores de WordPress adicionales a su sitio web, puede hacerlo usando WP-CLI. He aquí un ejemplo:
wp user create ‘user’ ‘[email protected]’ --role=‘’Sólo necesitarás completar los datos entre las comillas. Para el rol del usuario, los valores posibles son «administrador», «editor», «autor», «colaborador», «suscriptor».
Hay opciones adicionales que puede agregar al comando anterior, aquí hay algunos ejemplos
--user_passEsto creará la contraseña para el usuario.
--send-emailEnvía al usuario un correo electrónico con las credenciales de su nueva cuenta.
--porcelainEsto generará solo el ID de usuario después de ejecutar el comando.
Entonces, tu comando se verá así:
wp user create 'user' '[email protected]' --role='administrator' --user_pass='superstrongpassword' --send-emailSólo necesitarás reemplazar los datos entre las comillas (») con los datos reales. Después de ejecutar el comando, habrá configurado exitosamente al usuario usando WP-CLI.
Experimente con WP-CLI
Esperamos que esta guía haya sido útil y le haya dado una idea de WP-CLI y los beneficios de velocidad y eficiencia que ofrece.
Puede crear una instalación de WordPress, instalar y administrar temas y crear usuarios muy rápidamente.
Esta guía es solo un punto de partida y puede ampliar sus conocimientos explorando los comandos en el sitio web oficial de WordPress y jugando con ellos en su Web Hosting WordPress.