Popular:
El error al establecer la conexión a la base de datos es uno de los errores más comunes en los sitios de WordPress. El error en sí indica que la conexión entre los archivos de su sitio web y la base de datos se ha interrumpido.
Como se consulta la base de datos para la mayor parte del contenido de su sitio de WordPress, esta interrupción de la conexión detiene la visualización del contenido del sitio hasta que se restablezca la conexión. Por eso es importante solucionar este error lo antes posible.
Hay varias razones por las que la conexión a la base de datos puede interrumpirse: los detalles que se utilizan para intentar la conexión pueden ser incorrectos o la base de datos en sí puede no cargarse correctamente o puede estar dañada. Esta guía desglosará las áreas principales que se deben verificar para restablecer la conexión lo antes posible y que su sitio se cargue.
Contenido:
Comprobando wp-config.php
Comprobando la conexión de la base de datos
Reparar una base de datos corrupta
Usando la herramienta de reparación de bases de datos de WordPress
Reparando una base de datos con phpMyAdmin
Reparar archivos corruptos de WordPressNota: Realice una copia de seguridad de la base de datos de su sitio web antes de intentar cualquiera de las siguientes soluciones. Puede hacerlo utilizando nuestro servicio Timeline Backups.
1. Comprobando wp-config.php
En un sitio de WordPress, los detalles de conexión a la base de datos se guardan en un archivo llamado wp-config.php, generalmente ubicado en la carpeta raíz de su sitio de WordPress. Si navega hasta este archivo usando nuestro Administrador de archivos o mediante FTP, verá un código como el siguiente: /
/ ** Configuración de la base de datos: puede obtener esta información de su servidor web ** //
/** El nombre de la base de datos de WordPress */
define( ‘DB_NAME’, ‘database_name_here’ );
/** Nombre de usuario de la base de datos */
define( ‘DB_USER’, ‘username_here’ );
/** Contraseña de la base de datos */
define( ‘DB_PASSWORD’, ‘password_here’ );
** Nombre de host de la base de datos */
define( ‘DB_HOST’, ‘hostname_here’ );
Los detalles principales que deberá verificar aquí son el nombre de la base de datos, el nombre de host de la base de datos, el nombre de usuario de la base de datos y la contraseña de la base de datos. Si alguno de estos detalles es incorrecto, la conexión a la base de datos no será posible y deberá cambiar los detalles en consecuencia. Pero, ¿dónde encontramos estos detalles de la base de datos?
Se puede acceder y actualizar los detalles de la base de datos de su sitio a través de su paquete de alojamiento:
En el Panel de Control de Hosting, dirígete a la sección Herramientas web y selecciona Bases de datos MySQL.
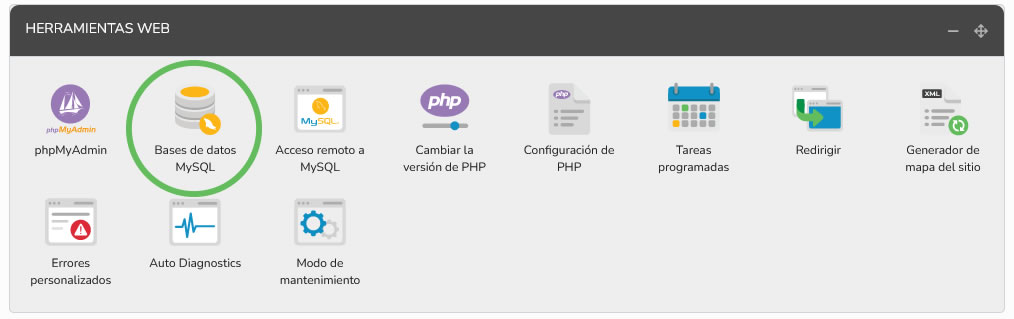
En Administrar bases de datos MySQL, verá sus bases de datos y su servidor actual, base de datos/nombre de usuario y un área donde puede actualizar la contraseña.
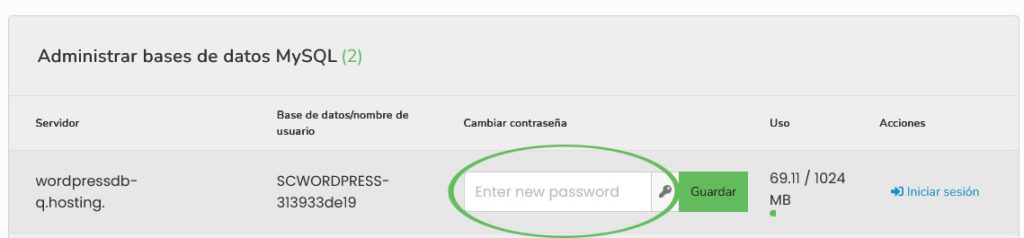
Volviendo al archivo wp-config.php, puede utilizar los detalles anteriores para completar y actualizar los detalles de su conexión:
El servidor es el nombre de host de su base de datos.
Base de datos/Nombre de usuario es el nombre de la base de datos y el nombre de usuario de la base de datos.
La contraseña de la base de datos es la contraseña que agregó al área Cambiar contraseña.
Una vez que se hayan actualizado, vuelva a verificar su sitio y el error de conexión de la base de datos ya no debería aparecer.
2. Comprobando la conexión de la base de datos.
También puede utilizar los detalles anteriores para probar que la conexión de su base de datos funciona. Esto puede ser útil para averiguar si el problema está en los detalles que se están utilizando o si hay algún problema con la base de datos misma.
Para hacer esto, diríjase al Administrador de archivos de su sitio o use FTP para crear un nuevo archivo en la carpeta raíz de su sitio. Puedes nombrarlo como quieras, pero asegúrate de que el archivo esté guardado como un archivo .php como test.php.
Una vez hecho esto, agregue el siguiente código al archivo:
$host = 'hostname';
$user = 'username';
$pass = 'pass';
$test = mysqli_connect($host, $user, $pass);
if (!$test) {
die('MySQL Error: ' . mysqli_error());
}<br>echo 'Database connection is working properly!';
mysqli_close($test);Reemplazar «nombre de host», «nombre de usuario» y «contraseña» con el nombre de host de la base de datos, el nombre de usuario de la base de datos y la contraseña de la base de datos, respectivamente. Una vez que esté configurado y guardado, cargue el script a través de su sitio. Si, por ejemplo, nombró su archivo test.php, puede cargarlo visitando su sitio y agregando /test.php al final de la URL, es decir, dominio.com/test.php. Si el script se carga y muestra un error, hay un problema con los detalles que se están utilizando.
Si en cambio muestra la línea ¡La conexión a la base de datos está funcionando correctamente! entonces las credenciales que se utilizan para la base de datos son correctas. Si ese es el caso y su sitio todavía muestra un error de base de datos, entonces el problema puede estar en la base de datos misma. Será necesario repararlo.
3. Reparar una base de datos corrupta
A veces, el problema puede ser que la propia base de datos se haya dañado. Esto no es algo común. Sin embargo, puede suceder con la cantidad de datos, filas y tablas que pueden crearse y eliminarse mediante varios complementos y funciones de terceros.
Una forma de comprobar si este es el caso es intentar conectarse a través de wp-admin. Si recibe el siguiente error:
Una o más tablas de base de datos no están disponibles. Es posible que sea necesario reparar la base de datos.
Significa que la base de datos ha sido dañada. Afortunadamente, existen herramientas que pueden usarse para reparar esto, usando tanto WordPress como PHPMyAdmin.
4. Usar la herramienta de reparación de bases de datos de WordPress
Para acceder a la herramienta que WordPress proporciona para solucionar este problema, deberá editar su archivo wp-config.php y agregar la siguiente línea de código antes de la línea ‘/* Eso es todo,
Define(‘WP_ALLOW_REPAIR’, true);Una vez que se haya agregado este código, diríjase a la siguiente URL: https://dominio.com/wp-admin/maint/repair.php
Reemplazando ‘dominio.com’ con su dominio. Esto abrirá un asistente de reparación integrado en WordPress que intentará reparar su base de datos. Siga los pasos del asistente y, cuando termine de repararse, su sitio debería volver a estar en línea.
Una vez que haya terminado con la herramienta de reparación, elimine la línea de código anterior de su archivo wp-config.php.
WordPress CLI también proporciona una herramienta rápida para reparar la base de datos. Para acceder a esto, conéctese a su sitio a través de SSH y navegue hasta la carpeta raíz de su instalación de WordPress. Luego puede ejecutar el comando:
wp db repairEsto iniciará una reparación completa de la base de datos de WordPress.
5. Reparar una base de datos con phpMyAdmin
También puedes reparar la base de datos usando phpMyAdmin. Para hacerlo:
- Inicie sesión en https://clientes.inovanex.com, diríjase a servicios y luego Administrar Hosting.
- Dirígete a la sección Herramientas web y selecciona phpMyAdmin
- Seleccione Iniciar sesión en la base de datos que necesita reparar
- Iniciarás sesión en phpMyAdmin. Seleccione su base de datos a la izquierda y verá una selección de las tablas actuales de su base de datos.
- Seleccione todas sus tablas con la casilla de verificación al lado de cada una
- En el menú desplegable en la parte inferior de la pantalla, seleccione Reparar Tabla
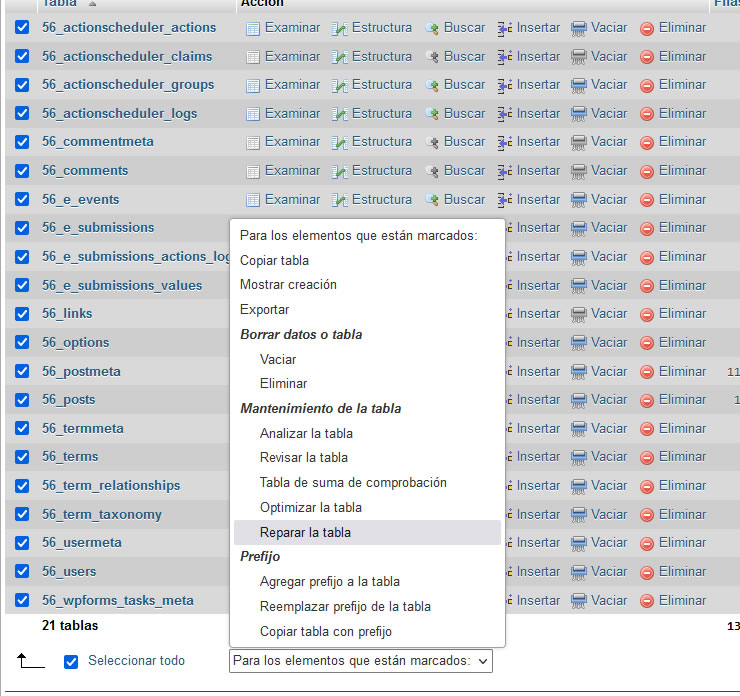
Esto ejecutará el comando SQL REPAIR TABLE en todas las tablas seleccionadas, que intentará reparar y eliminar cualquier daño o datos rotos de estas tablas.
6. Reparar archivos corruptos de WordPress
En algunos casos excepcionales, el problema puede estar en los archivos del sitio y no en la base de datos en sí. Esto puede suceder cuando se interrumpe la conexión durante una carga FTP o cuando el malware infecta el sitio de WordPress y modifica los archivos principales. Si este es el caso, deberá reemplazar los archivos principales del sitio con una copia nueva directamente desde WordPress.
Para hacer esto, primero descargue la última versión de WordPress; puede encontrarla aquí:
Una vez que tenga una copia de estos archivos, descomprímalos en su dispositivo local y elimine los archivos wp-content y wp-config.php. Luego, conéctese a su sitio a través de FTP y cargue las carpetas y archivos en la carpeta raíz de su sitio, sobrescribiendo sus archivos principales actuales con la carga nueva.
Nota: siempre que elimine los archivos wp-content, esto no afectará el contenido de su sitio web: texto, imágenes, etc. Por si no quedo claro, al momento de descargar wordpress desde wordpress.org vendrán todos los archivos y carpetas de instalación, incluído wp-content (esta carpeta almacena sus archivos de su web por lo cual no la suba y no la borre de su cuenta de hosting, borre todo lo demás menos wp-content y el archivo wp-config.php).
Una vez hecho esto, su sitio debería cargarse con los archivos correctos necesarios.
Alternativamente, puede usar el siguiente comando WP CLI después de conectarse a través de SSH para lograr esto también:
wp core download --forceHay una serie de posibles causas y soluciones para los errores de «Error al establecer una conexión de base de datos» en WordPress. Si sigue los pasos anteriores, debería poder identificar y corregir este error y volver a poner su sitio en línea lo antes posible. Asegúrese siempre de realizar una copia de seguridad antes de intentar cualquier tipo de cambio manual en los archivos y la base de datos de su sitio.